VH Dissector Tutorial |
Human Anatomy, EPOB 3420 |
NOTE: A complete tutorial is available on the Windows computers only in the anatomy labs. It is found by clicking on the Lessons tab after you choose Help: Tutorial in the menu. However, at this time the computers outside of anatomy lab do not have a tutorial. Therefore the following tutorial was prepared for your convenience. We strongly recommend that while in the anatomy lab, you do not spend time using VH Dissector, but it may be a convenient time for you to ask your TA questions about the program and/or check the official tutorial found on the Windows computers. Hopefully, the tutorial below will be enough to get you started using VH Dissector during your free time outside of lab.
VH Dissector contains two windows. On the right is the Dissection window, which shows the Visible Human in a view similar to how you see the cadavers in the lab. The window on the left has a text area on top, and a cross section area on the bottom.
VERY IMPORTANT: Normally, whenever you start up VH Dissector, the very first thing you should do is go to the Action menu and choose Clear Dissection. Without this step, you cannot see anything but the skin (unless you want to dissect the entire Visible Human piece by piece, which would be extremely laborious).
To drag the dissection around inside the Dissection window, hold down the Control key and click-and-drag with the mouse (Mac); or right-click-and-drag (Windows).
The first, and largest, slider at the bottom of the Dissection window allows you to rotate the dissection. You can drag the slider with the mouse, or use the keyboard shortcut (Mac: Command [i.e., apple or clover key]-left or right arrow key. Windows: Control-left or right arrow key.). NOTE: On most computers, after you attempt to rotate there will be a delay of two or more seconds before the display is updated.
The following chart shows the eight rotation increments that are available in the current version.
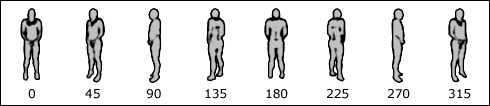
The second slider at the bottom of the Dissection window allows you to zoom in or out.
The third slider at the bottom of the Dissection window allows you to adjust the skin transparency. NOTE: When you first start up VH Dissector, this slider has no effect, because the Visible Human's "real" skin has been left on the body. The first thing you should do when you start the program is go to the Action menu and choose Clear Dissection. After that you can adjust the opacity of the transparent skin using the slider.
In the dissection window, clicking on a structure selects it (it becomes bright pink). Clicking on it a second time removes it from the dissection. NOTE: You can undo most actions by choosing Undo from the Edit menu (or by keyboard shortcut: Command-Z (Mac), or Control-Z (Windows)).
NOTE: Do not be confused by the cross section. You are looking upward from the foot (inferior) end toward the head (superior) end! This is the opposite of what most people would expect (but it is the standard orientation used in radiology). Also, the cross section cannot be rotated. It is oriented with the Visible Human lying on his back. Therefore, in the cross section area, the Visible Human's right side is on your left, and vice versa.
The second slider at the bottom of the cross section area allows you to zoom in or out.
If you check the Update slice checkbox at the bottom of the cross section area, the cross section will update automatically whenever you click on a different height on the dissection window. NOTE: On most computers, there will be a delay of two or more seconds before the cross section area updates; be patient.
The cross section area allows you to control the dissection.
At the top left, there is a text area with four tabs: Index, Regions, Systems, and Lessons. The first three tabs enable you to find structures of interest by various criteria, and then add them to the dissection window. The Lessons tab is used for lessons and tutorials (not currently available, except for the tutorials in the Windows machines in the anatomy lab).
The Index tab allows you to search for a particular structure. Type a name, such as humerus, in the text box, and press Search. In the resulting list, click on a structure and then click on the Add button. This will add the structure to the Dissection window at the right. (NOTE: When you first start up VH Dissector, all structures are already added, so this operation will have no effect. You should start out by going to the Action menu and choosing Clear Dissection, before adding individual structures.)
The Regions tab allows you to find and select structures by region (abdomen, head, etc.). It shows a collapsible/expandable list of body regions. Click on the plus symbol to expand that part of the list, and click on a minus symbol to collapse that part of the list. To add one or more structures to the dissection, click on any name in the list, then click the Add button.
The Systems tab allows you to find and select structures by region (muscular, skeletal, etc.). It shows a collapsible/expandable list of body regions. Click on the plus symbol to expand that part of the list, and click on a minus symbol to collapse that part of the list. To add one or more structures to the dissection, click on any name in the list, then click the Add button.